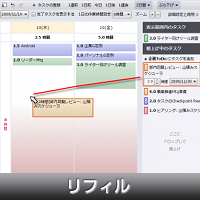 「山積みスケジューラ」は、所要時間(工数)に注目して《今日やる》タスクをスケジューリングするスタイルのスケジューラーです。
「山積みスケジューラ」は、所要時間(工数)に注目して《今日やる》タスクをスケジューリングするスタイルのスケジューラーです。
xfy Plannerのリフィルとして公開されています。
新しいタスクは、所要時間(工数)だけ見積もって棚上げしておきます。会議など今日のスケジュールの動かせない時間と、棚上げしてある各タスクの所要時間と、自分の1日の許容時間の3つを横目に見ながら、今日やるタスクを積み上げて、こなしていきます。
棚上げしたタスクから、1時間分とか半分とかを切り取って、切り取った分だけを今日に積み上げることができます。最初にタスクを積み上げるときに、タスクを細かく分解して考えなくてもかまいません。所要時間の見積も、大ざっぱでかまいません。切り取ってこなしていくことで、結果として、タスクが手頃なサイズに分割されていきます。
この操作は、ちょっと見ると、プロジェクト管理(PM)における山崩し(平準化、Leveling)に似ています。しかし、山を崩してはいるものの、中・長期にわたって平準になるよう計画するというより、今日・明日といった短期の作業調整に向くように作られています。今日・明日にやるか、やらないか、やらないなら一律に一週間後まで棚上げ、といった具合です。
山積みスケジューラは、次のような用途に向いたリフィルです:
- ◎ 所要時間の見積もりを重視する
- ◎ 日々タスクをこなしていく
- ○ 長期的に作業量を調整する
- × 作業の開始時刻・終了時刻を調整する
利用イメージ
利用イメージを追って、概要を説明します。
「山積みスケジューラ」でこなしていくタスク用に「企画ToDo」プロジェクトを用意して、「企画ToDo」プロジェクトだけを表示し、山積みスケジューラを適用したところが下の画面です。
操作の参考になる動画マニュアル:
» 新しいプロジェクトを追加する
» タスクの表示切替とプロジェクトの表示/非表示 の後半
» リフィルを切り替える
「+企画ToDoにタスクを追加」をクリックすると、タスクが新しく登録されます。
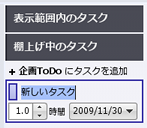 新しいタスクを登録した直後。
新しいタスクを登録した直後。
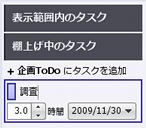 件名を「調査」、所要時間を「3時間」に設定した。
件名を「調査」、所要時間を「3時間」に設定した。
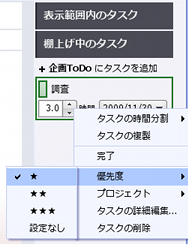 優先度を「★」に設定。
優先度を「★」に設定。
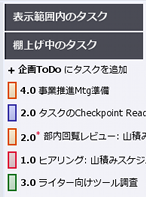 このようにして、5件登録したところ。
このようにして、5件登録したところ。
一方、「スケジュール」プロジェクトに、会議などのスケジュールが登録されているとします。これらは「Google Calendarカレンダーサービス 連携機能」リフィルを使って、Googleカレンダーとインポート/エクスポートしています。
ここで、リフィルを山積みスケジューラに切り替えてみると、会議の時間が、各日付けに積まれています。
ここで、「企画ToDo」プロジェクトと「スケジュール」プロジェクトの両方を表示し、「企画ToDo」を選択します。
プロジェクト「選択」の動画マニュアル
» タスクの表示切替とプロジェクトの表示/非表示 の後半
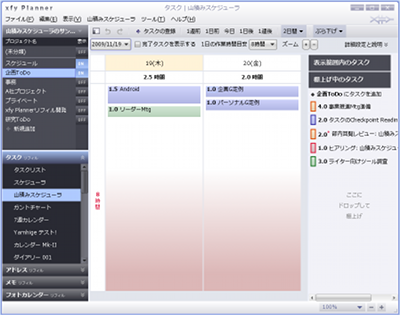
19(木)は、2.5時間しか詰まれていないので、この日に2.0時間の「部内回覧レビュー: 山積みスケジューラ」タスクをやることにします。右のタスクリストで、タスクをつかんでドラッグ、19(木)にドロップします。
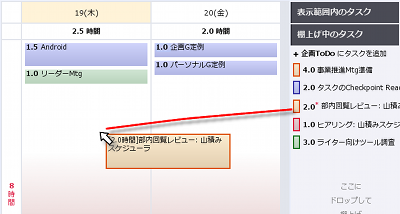
19(木)は、4.5時間になりました。
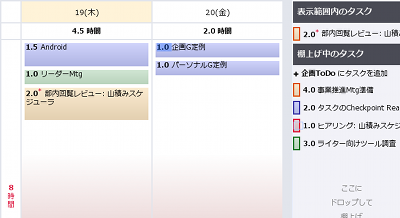
ここで、従来のスケジューラーとの違いは、「部内回覧レビュー: 山積みスケジューラ」タスクを何時から何時にやるといった、時刻を決めなくてよいことです。
このようにして、19(木)に7.5時間まで、20(金)に4.0時間まで積んでみました。
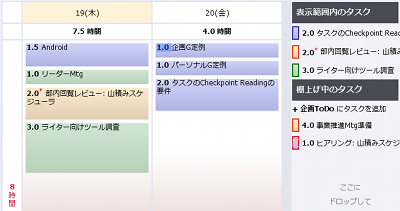
「やっぱり、や~めた」、棚上げするときは、右のタスクリストへドラッグ&ドロップします。
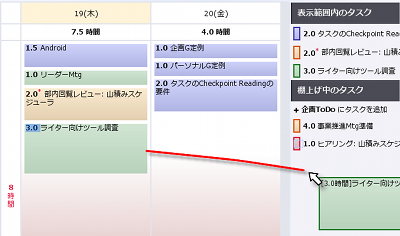
「完了タスクを表示する」にチェックを入れると、左側に、完了したタスクのリストが表示されます。ここへドラッグ&ドロップすることで、タスクを完了させることができます。
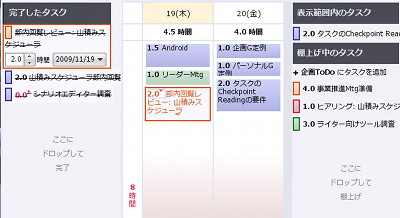
完了したタスクを表示するか、しないかは、好みやニーズの分かれるところです。
このようにして、山積みスケジューラではタスクを「1. 登録」、「2. 棚上げ」、「3. 実行」、「4. 完了」という手順でスケジューリングします。
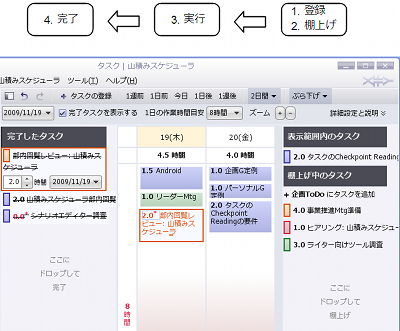
1つのタスクの所要時間が長いときには、そこから少しずつ切り取って、今日に積むことができます。長いタスクで右クリックして、例えば「1時間を切り取る」を実行します。
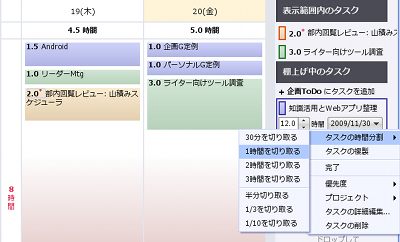
すると、そのタスクが2つに分割されて、
- 一方が1時間分のタスクで今日に積まれ、
- もう一方が元の所要時間から1時間引かれて11時間となり、棚上げのまま
…となります。
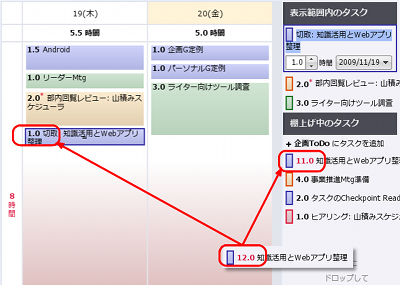
日時データについて、他のリフィルやGoogleカレンダーとの間の関係は、「詳細設定と説明」をクリックして参照してください。ここで、だいたいの仕組みがわかります。
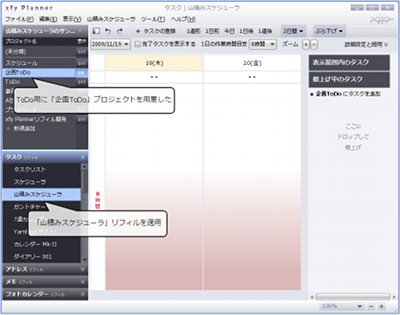


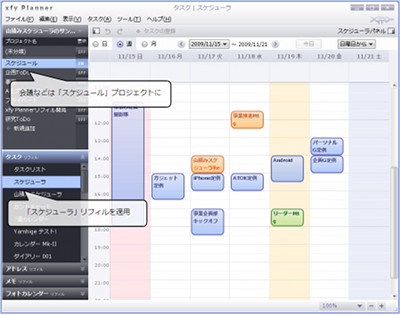
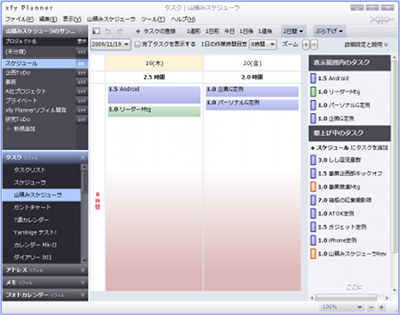



コメント